本文提供TeamViewer 11下载指南,介绍远程访问与控制的新时代。通过TeamViewer 11,用户可以轻松实现远程桌面控制、文件传输、在线会议等功能。本文指导读者如何下载并安装TeamViewer 11,以便享受高效的远程访问与控制体验。
本文目录导读:
在当今数字化时代,远程访问与控制的需求日益增长,TeamViewer 是一款广受欢迎的远程访问工具,凭借其易用性和高效性,成为企业和个人用户的首选,本文将详细介绍如何下载并安装 TeamViewer 11,以帮助您充分利用这一强大工具。
TeamViewer 11简介
TeamViewer 11 是一款功能强大的远程访问与控制软件,支持跨平台操作,可实现桌面共享、文件传输、在线会议等功能,新版本在界面、安全性、性能等方面进行了全面优化,提高了用户体验。
下载TeamViewer 11
(一)访问官方网站
请打开您的浏览器,访问 TeamViewer 官方网站,在网站首页,您可以找到 “下载” 栏目。
(二)选择下载版本
在下载页面,您可以看到 TeamViewer 11 提供了多个版本供用户选择,根据您的需求,选择适合您的版本,如果您是商业用户,请选择商业版;如果您是个人用户,可以选择个人版。
(三)开始下载
点击您选择的版本后,页面会提示您开始下载,请根据您的浏览器提示进行操作。
安装TeamViewer 11
(一)运行安装程序
下载完成后,找到安装程序并运行,安装程序会自动检测您的操作系统版本,并显示相应的安装界面。
(二)遵循安装向导
按照安装向导的提示,完成安装过程,在安装过程中,您可以根据自己的需求选择安装选项。
(三)登录账户(可选)
如果您之前没有创建 TeamViewer 账户,可以在安装过程中注册一个新账户,注册账户后,您可以享受 TeamViewer 提供的更多功能。
使用TeamViewer 11
(一)启动TeamViewer
安装完成后,双击桌面上的 TeamViewer 图标,启动程序。
(二)连接远程计算机
在 TeamViewer 界面中,您可以看到一个 ID 和密码,将 ID 和密码提供给需要远程访问的用户,即可实现远程连接。
(三)探索更多功能
除了基本的远程访问功能外,TeamViewer 11 还提供了文件传输、在线会议、屏幕共享等功能,您可以根据自己的需求,探索更多功能。
注意事项
(一)安全设置
在使用 TeamViewer 时,请确保您的安全设置正确,设置强密码、定期更改密码、启用双重身份验证等。
(二)遵守使用规定
请遵守 TeamViewer 的使用规定,不要将账号信息泄露给他人,避免非法使用。
常见问题及解决方案
(一)下载速度慢
如果下载速度较慢,请检查您的网络连接是否正常,或者尝试在网速较快的环境下进行下载。
(二)安装失败
如果安装失败,请检查您的操作系统版本是否支持 TeamViewer 11,并确认您的系统已满足安装要求。
(三)无法连接远程计算机
如果无法连接远程计算机,请确认您输入的 ID 和密码是否正确,以及远程计算机是否已开启 TeamViewer 服务。
TeamViewer 11 是一款功能强大、操作简便的远程访问与控制软件,通过本文的介绍,您应该已经掌握了 TeamViewer 11 的下载、安装和使用方法,希望您能充分利用 TeamViewer 11,提高工作效率,享受数字化生活。
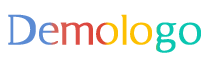
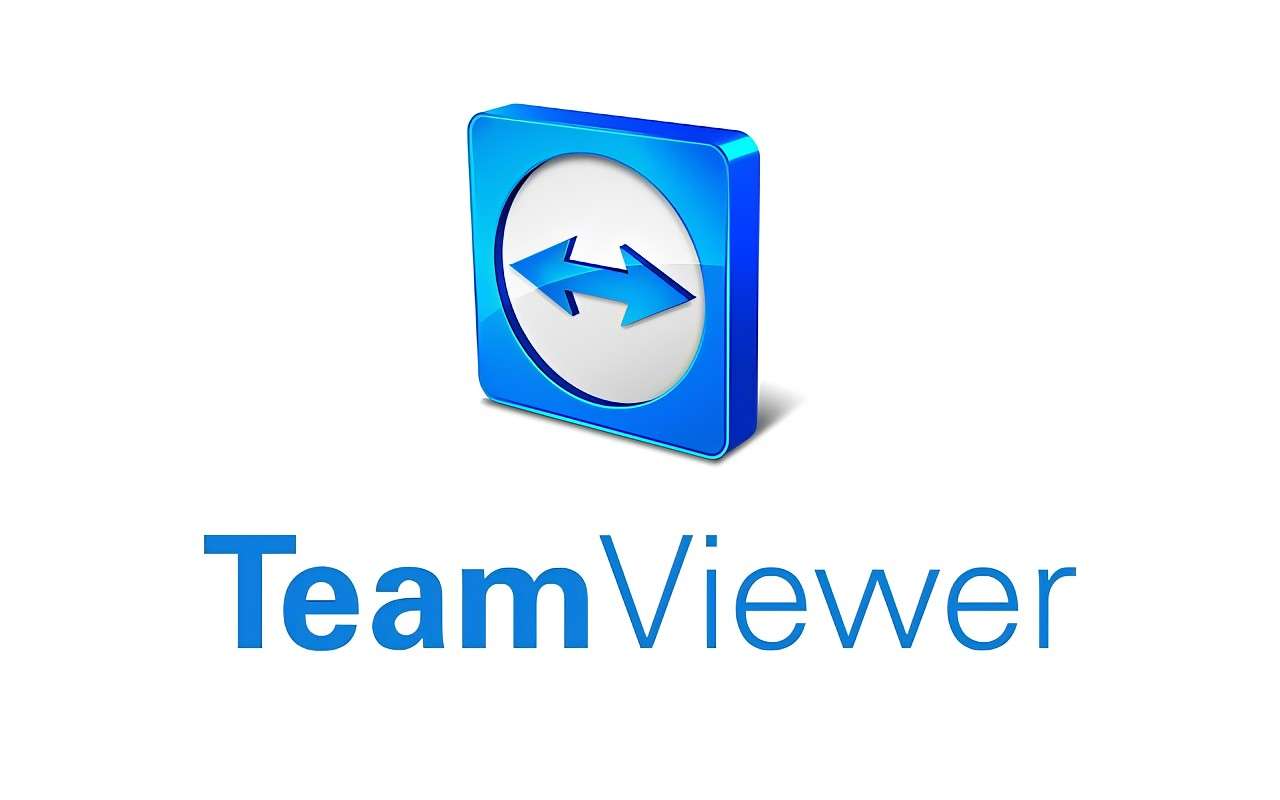

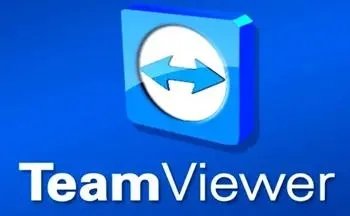
 京公网安备11000000000001号
京公网安备11000000000001号 京ICP备11000001号
京ICP备11000001号
还没有评论,来说两句吧...